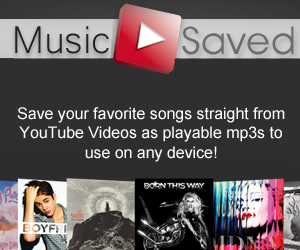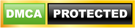It’s been quite anticipated that the Samsung Galaxy S Blaze 4G SGH-T769 would be rooted since the developers in the Android community wouldn’t just skip the chance to give this phone a software makeover. And thanks to k0nane of XDA Developers, Galaxy S Blaze 4G users would finally be able to root their phones using a pre-rooted stock kernel. In due course, we will teach you how to do so. But before you head straight to our step by step guide, you might as well know that this pre-rooted kernel is also packed with a fully-linked copy of BusyBox 1.19.3. So if you’re all set to root your smartphone, feel free to read on.
Disclaimer: Root your phone at your own risk. Do keep in mind that rooting will void your phone’s warranty. Therefore, we are not liable for any damages that could happen to your phone. There’s also a possibility for your device to get bricked and totally unusable. Proceed only if you are brave enough to take the risks.
The Pre-Requisites
-> A Samsung Galaxy S Blaze 4G SGH-T769 smartphone (do not even attempt to root a different phone).
-> Disable the Samsung KIES software on your computer. Do the same for your Anti-Virus and Security suites as there is a tendency for these programs to hamper the rooting process.
-> Install the necessary Samsung USB device drivers on your computer.
-> Check your phone’s battery and make sure that its minimum power level won’t go any lower than 80 percent to avoid any power interruptions.
-> Create a backup of your phone’s important data such as your phone’s SMS messages, phone contacts, call logs, images, music files, documents and videos.
-> Enable your phone’s USB Debugging mode. To do this, go to Settings > Applications > Development then check the box next to the USB Debugging option.
Instructions:
Step 1: Download the Samsung Galaxy S Blaze 4G Kernel from this link along with the Blaze PIT file from this link. You also need to download the Odin 1.85 from this link. Save all files to your computer.
Step 2: Extract the Blaze ZIP file then extract the Odin 1.85 Zip File and save the extracted contents to a specific folder on your computer.
Step 3: On your computer, double-click on the extracted Odin 1.85 executable file. This will launch the Odin3 application on your computer.
Step 4: In the Odin, select the PDA tab then locate and select a file called ‘blaze-root-kernel.tar’. After you have done so, select the PIT button then browse for a file called ‘blaze.pit’.
Step 5: Keep in mind that you should not check the ‘Re-Partition’ and ‘F.Reset’ options in the Odin. There’s a tendency for your phone to be bricked if you click these options. The only option that you should check is the ‘Auto Reboot’. Again, re-check your Odin settings before you proceed to the next step.
Step 6: Switch off your device then boot to download mode by pressing the Volume Up key while holding the Volume Down and Power buttons. Release the buttons as soon as you see a ‘Warning!’ splash screen. Thereafter, press the Volume Up key to go to download mode.
Step 7: Connect your smartphone to your computer via USB cable. You’ll know that your device has been successfully recognized because you will see a confirmation message (it will say ‘Added!) on your Odin message box.
Step 8: In the Odin, click START to begin the update process. Once done, your phone will automatically reboot. You will then see a ‘PASS’ message in the Odin message box. Disconnect your phone from your computer.
To verify whether you have successfully rooted your Galaxy S Blaze 4G, you can download and launch the SuperUser app. Just look for the app at the Google PLAY Store.