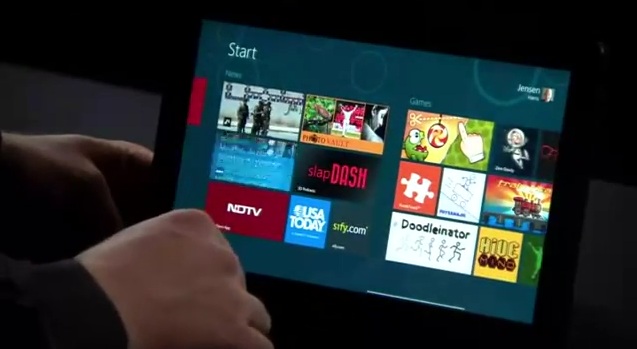A couple of days ago, Microsoft released a Consumer Preview for its most-awaited Windows 8 OS. As of now, you can download the ISO file along with the product key but you have to keep in mind that you’ll need to burn its contents to a DVD. That means it could take a while before you can install Windows 8 Consumer Preview on your PC. Worry not. Here we have a tutorial that would allow you to install the consumer preview of Windows 8 from a USB Drive. Just keep in mind that your USB Drive must have at least 4GB of free storage space and you must have an NTFS file system.
Before anything else, download the Windows 8 Consumer Preview. You will also need to provide a product key. You can use NF32V-Q9P3W-7DR7Y-JGWRW-JFCK8 or DNJXJ-7XBW8-2378T-X22TX-BKG7J as product key.
Step 1: Using a freeware like SlySoft Virtual CloneDrive, mount the image or have it extracted using WinRar.
Step 2: Open Command Prompt as Administrator. To do this, you can type cmd in the Run dialogue box. After which, press ctrl + shift + enter.
Step 3: In command prompt, type the following commands:
diskpart
list volume
Step 4: You will then see a list. In the list, keep note of the volume assigned to your usb device and select it by typing ‘select volume 5’.
Step 5: Mark the selected volume as active volume by typing ‘active’ on the command prompt.
Step 6: Now that the disk is ready, proceed with the creation of the boot sector and exit diskpart by typing the ‘exit’ command.
Step 7: Next, browse the location where you have extracted/mounted the ISO image. Open the boot directory as shown in the image below.
Step 8: Execute the following command. Make sure to fill in the right location for your USB drive. For example, if your USB Drive is located in d: — you must use the same for the command:
Bootsect/nt60 d:
Step 9: After you have done so, your USB drive can now be used as a bootable media. All that you need to do is to copy the Windows 8 setup directory to your USB device.
Step 10: Once you’re done, reboot your system and enter BIOS. Set the boot priority to assign highest priority to Removable Device/USB Device. Do not forget to save the changes then restart to proceed with the Windows 8 installation.
Step 11: Reset boot priority settings after the installation.